Overview
This article describes how to use another SharePoint web part as a datasource for your chart web part, and picks up where Step 1: Choose A Data Source of the Data Connection Wizard left off. This article is specifically written for users who chose the Get Data From Another Web Part option in step 1 of the wizard.
Step 2: Connect To Your Data Source
The next step in this process is to choose a web part as a data provider from the dropdown menu shown in Figure 1 below, this will be used as your chart's data source.
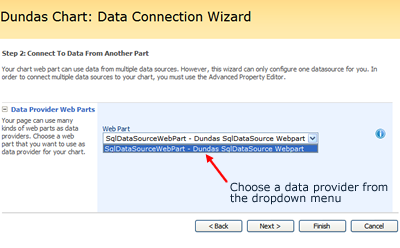
Figure 1: Choose a web part data provider for your chart control.
Step 3: Retrieve Data
Step 3 lets you choose the format to use for your data. Simply go to the dropdown menu and choose a format from the list there. If your data is only available in one format, then you will only find one option there. However, if your web part data provider supports multiple data formats, then you can choose one of those data interfaces for your charting web part. Figure 2 shows the data format step in the multi-step process.
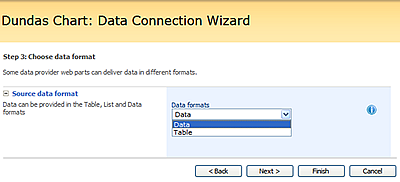
Figure 2: This is where you can choose the format to use for your data.
Step 4: Bind Your Chart To Data
In this step you will have the opportunity to define how your chart web part will bind to your datasource's Series or Fields, and you will also be able to use Formulas, set Tooltips, set Hyperlink Fields, add Labels, define Custom Fields, and set other Advanced Properties. This dialog screen lets you control exactly how your charting web part will use the data the it retrieves from your datasource.
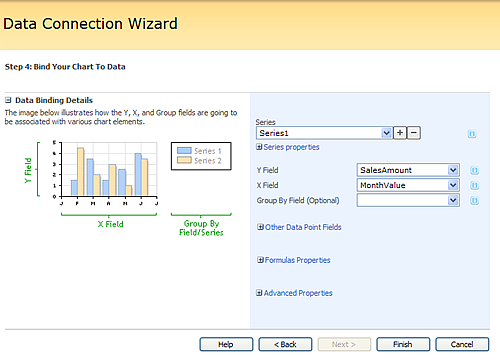
Figure 3: In this step, choose the particulars for binding your chart to your data source.
Once all of the above steps are complete, click on the Finish button to exit the Data Connection Wizard and return to the designer screen where you can view your data.





