Overview
A Pareto chart is a combination of a Column chart, and a Line chart shown
together within the same chart area in order to separate the most vital data points shown. When a large dataset is presented, it is often difficult to determine the most
important points. The Pareto method allows for the visualization of key elements in a dataset, and is useful in situations that require the setting
of priorities in data analysis.
In reality, the Pareto chart type does not exist as a distinct chart type with the charting control because the Pareto Chart is
more of an analysis technique than it is a chart type. However, a Pareto chart can be created by combining a sorted Column chart
with a Line chart that displays a running sum of the percentages of each sorted item in a series.
Since no standard appearance for a Pareto chart exists, you are free to create your Pareto chart with or without the use
of markers, or a Percentage Line. Further, a Pareto chart can also be displayed using values along two axes.
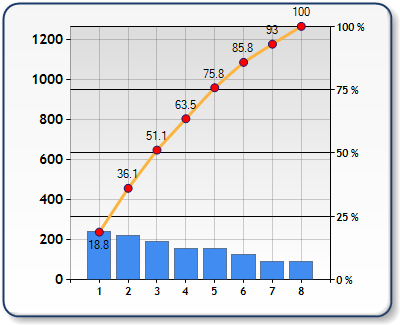
Figure 1: A Pareto chart.
How to Create a Pareto Chart
Assuming a series containing data exists (a source series), the steps required to generate a Pareto chart are:
- Set the source series to be a Column chart type.
- Sort the source series in descending order.
- Find the total value of the points in the source series.
- Use the total value as the maximum value of the Primary Axis.
- Create a new Series (called the destination series) of a Line chart type, and assign it to the same Chart Area as the Series used in step 1
above, however, use the secondary axis for this Series.
- Find the cumulative percent value for each point in the source series, then add that value to the destination series.
Example
This example demonstrates how to create a Pareto chart using one single function call.
| Visual Basic |
 Copy Code Copy Code |
Imports Dundas.Charting.WebControl
...
Private Sub MakeParetoChart(ByVal chart As Chart, ByVal srcSeriesName As String, ByVal destSeriesName As String)
' Get the name of the ChartArea of the source series.
Dim strChartArea As String = chart.Series(srcSeriesName).ChartArea
' Ensure the source series is a column chart type.
chart.Series(srcSeriesName).Type = SeriesChartType.Column
' Sort the data in the series to be in descending order.
chart.DataManipulator.Sort(PointsSortOrder.Descending, srcSeriesName)
' Find the total of all points in the source series.
Dim total As Double = 0
For Each pt As DataPoint In chart.Series(srcSeriesName).Points
total = (total + pt.YValues(0))
Next
' Set the max.value on the primary axis to the total points value.
chart.ChartAreas(strChartArea).AxisY.Maximum = total
' Create the destination series and add it to the chart.
Dim destSeries As Series = New Series(destSeriesName)
chart.Series.Add(destSeries)
' Ensure the destination series is a Line or Spline chart type.
destSeries.Type = SeriesChartType.Line
destSeries.BorderWidth = 3
' Assign the series to the same chart area as the column chart.
destSeries.ChartArea = chart.Series(srcSeriesName).ChartArea
' Set this series to use the secondary axis and set its maximum to 100%.
destSeries.YAxisType = AxisType.Secondary
chart.ChartAreas(strChartArea).AxisY2.Maximum = 100
' Locale specific percentage format with no decimals.
chart.ChartAreas(strChartArea).AxisY2.LabelStyle.Format = "P0"
' Turn off the end point values of the primary X axis.
chart.ChartAreas(strChartArea).AxisX.LabelStyle.ShowEndLabels = false
' For each point in the source series find % of total and assign it to series data point values.
Dim percentage As Double = 0
For Each pt As DataPoint In chart.Series(srcSeriesName).Points
Dim pos As Integer = 0
percentage = (percentage + (pt.YValues(0) / (total * 100)))
pos = destSeries.Points.Add(Math.Round(percentage, 2))
Next
End Sub
|
| C# |
 Copy Code Copy Code |
using Dundas.Charting.WebControl;
...
void MakeParetoChart(Chart chart, string srcSeriesName, string destSeriesName)
{
// Get the name of the ChartArea of the source series.
string strChartArea = chart.Series[srcSeriesName].ChartArea;
// Ensure the source series is a column chart type.
chart.Series[srcSeriesName].Type = SeriesChartType.Column;
// Sort the data in the series to be in descending order.
chart.DataManipulator.Sort(PointsSortOrder.Descending, srcSeriesName);
// Find the total of all points in the source series.
double total = 0.0;
foreach (DataPoint pt in chart.Series[srcSeriesName].Points)
total += pt.YValues[0];
// Set the max.value on the primary axis to the total points value.
chart.ChartAreas[strChartArea].AxisY.Maximum = total;
// Create the destination series and add it to the chart.
Series destSeries = new Series(destSeriesName);
chart.Series.Add(destSeries);
// Ensure the destination series is a Line or Spline chart type.
destSeries.Type = SeriesChartType.Line;
destSeries.BorderWidth = 3;
// Assign the series to the same chart area as the column chart.
destSeries.ChartArea = chart.Series[srcSeriesName].ChartArea;
// Set this series to use the secondary axis and set its maximum to 100%.
destSeries.YAxisType = AxisType.Secondary;
chart.ChartAreas[strChartArea].AxisY2.Maximum = 100;
// Locale specific percentage format with no decimals.
chart.ChartAreas[strChartArea].AxisY2.LabelStyle.Format = "P0";
// Turn off the end point values of the primary X axis.
chart.ChartAreas[strChartArea].AxisX.LabelStyle.ShowEndLabels = false;
// For each point in the source series find % of total and assign it to series data point values.
double percentage = 0.0;
foreach(DataPoint pt in chart.Series[srcSeriesName].Points)
{
int pos = 0;
percentage += (pt.YValues[0] / total * 100.0);
pos = destSeries.Points.Add(Math.Round(percentage,2));
}
}
|
 See Also
See Also
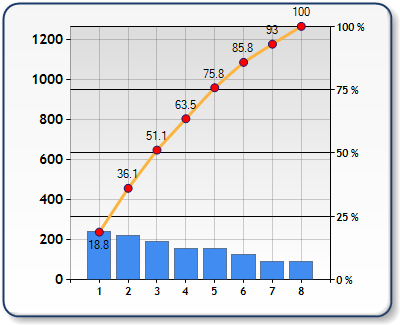
 Copy Code
Copy Code Copy Code
Copy Code



