Overview
This article describes the installation and configuration of Dundas Chart for SharePoint™. Please note that this article cannot cover the installation and configuration of Microsoft SharePoint software, since this is beyond the context of this help documentation.
 Note Note |
|---|
| Please refer to Microsoft's SharePoint web site for information on how to install and configure your server to support and run Microsoft SharePoint Services. |
Requirements
Dundas Chart for SharePoint™ must be installed on a machine that is running:
- Windows Server 2003 or higher.
- Windows SharePoint Services (WSS) 3.0 or Microsoft Office SharePoint Server (MOSS) 2007.
Installation
Installing Dundas Chart for SharePoint™ is as simple as running the installation program that is included with your software. It is worthy to mention that you must have an administrator account (or equivalent permissions) to install the charting web part. Once you have successfully completed the installation process, you will have all of the necessary files and settings present on your server to get you started.
Configuring The Charting Web Part
Configuration of the charting web part is done on an "as needed" basis. That is to say, that you will want to configure your charts differently for each intended use, SharePoint project, or Report. All chart appearance, behavior, and data properties are fully configurable using the chart designer wizards and dialogs provided for this purpose. All wizards can be accessed directly using the menu shown in Figure 1 below.
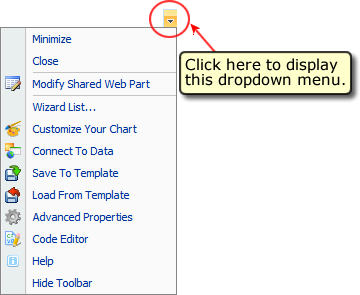 |
| Figure 1: Using the menu shown above, you can access any one of the 4 wizards, the web part's advanced properties, or you can choose to access the web part's code editor. |
Disabling the Code Editor
You may want to disable the Code Editor for some sites; this is possible by editing the configuration file.
To disable the Code Editor:
- Locate your site's app.config file, located in your web server extensions directory.
For example, C:\Program Files\Common Files\Microsoft Shared\web server extensions\12\TEMPLATE\LAYOUTS\Dundas\Charting\WebUI\app.config.
- Open the app.config using a text editor such as Notepad.
This file is an XML configuration file, much like IIS' web.config file.
- In the appSettings element, either add a CodeEditorOn key set to false, or change the existing one:
<add key="CodeEditorOn" value="false"/> - Save the app.config file.
- Restart IIS to load the changed configuration settings.
Changing the Temporary File Location
You may want to store temporary files in a non-standard location. You can do this by editing the configuration file.
To change the location of temporary files:
- Locate your site's app.config file, located in your web server extensions directory.
For example, C:\Program Files\Common Files\Microsoft Shared\web server extensions\12\TEMPLATE\LAYOUTS\Dundas\Charting\WebUI\app.config.
- Open the app.config using a text editor such as Notepad.
This file is an XML configuration file, much like IIS' web.config file.
- In the appSettings element, change the TempPath key to a new virtual directory available to SharePoint:
<add key="TempPath" value="/_layouts/tmp"/> - Save the app.config file.
- Restart IIS to load the changed configuration settings.
Upgrading From An Evaluation Version
Follow these steps to upgrade from an evaluation version of Dundas Chart for SharePoint™:
- Open Windows Control Panel, and go to Add or Remove Programs.
- Using the Add or Remove Programs utility, uninstall the evaluation version.
- Once the uninstallation process has completed, close the Add or Remove Programs dialog.
- Run the installation program of the full version of Dundas Chart for SharePoint™.
Uninstalling The Charting Web Part
To uninstall Dundas Chart for SharePoint™ go to Windows Control Panel, and use the Add or Remove Programs utility to find and uninstall the charting web part.
Getting Started
Quick Start
Using This Help File





