 Graphical User Interface
Graphical User Interface
 Graphical User Interface
Graphical User Interface
AH Formatter V5.0 Windows version has a Graphical User Interface (GUI). By using the GUI, you can easily initiate formatting and then view the formatted results on the browser prior to outputting to PDF or print. You also have control over a number of formatting options, can set the options for PDF output and can direct files to any connected printer.
For developers the GUI provides quick visual feedback of formatting results and has the added ability to save Area and FO Trees to aid in the development processes. In a large multi page document the pages can be browsed as they are formatted. If errors are detected Formatting can be stopped prior to completion, thus on very large runs saving considerable time.
The GUI also lets you save the resulting XSL-FO file from XSLT. This is very useful when you want to transmit a file for formatting, but not the XML or XSL files.
The application window of AH Formatter V5.0 consists of following elements.
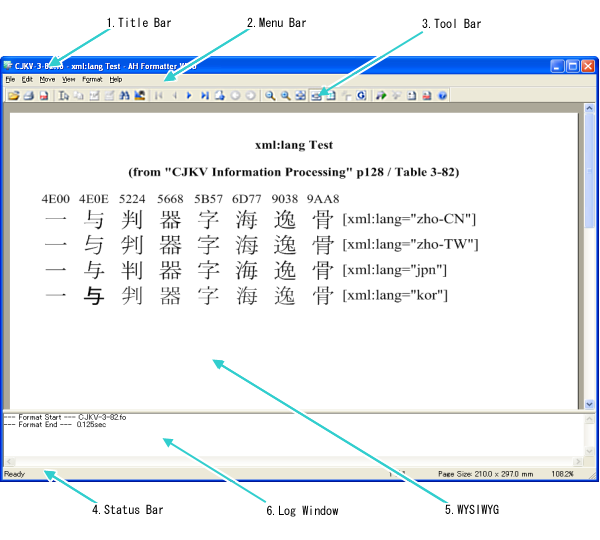
The title bar shows the name of the original file being formatted; the stylesheet (XSL file) if formatting an XML file; and if in the <title> of HTML, FO file <fo:title> or if <axf:document-info> extension property, the content will also be shown (HTML's <title> or <fo:title> takes priority).

The most commonly used menu functions are available as buttons on the Tool Bar. You can easily execute these functions by one click of the mouse. ☞ [View]-[Tool Bar]
The Status Bar displays the following information. ☞ [View]-[Status Bar]

The WYSIWYG displays the formatted results. When the scroll bar is displayed, you can use the hand tool as the mouse pointer on the WYSIWYG window to move the page around so that you can view all the areas on it while pressing the left mouse button.
You can format various files by dropping on this window. When you drop a file on this window, the type of file will be judged automatically. If you'd like to specify the file type, please open the file using the Document/Stylesheet Dialog. The dropped file will be added to the <Recent File> of a File menu and the file type will also be memorized. Therefore, when you choose the file dropped and saved in the Recent File, the file type will be judged again automatically. Formatting pattern by the file type is as follows: (See also Judgment of Formatting Pattern by File Type to learn about the autmatic judgement.)
If another stylesheet is dropped when formatting the file except for FO or a graphics file, the file can be again formatted using the stylesheet. Moreover, if the Internet shortcut (.url) file, a URL character string or a Shortcut link (.lnk) to a file is dropped, the URL and the target file can be opened.
When a mouse is pointed on an area on the screen such as a character string or an image, the information about the area is displayed as a ToolTip. Font name, size, format and size of an image that are actually used can be checked.
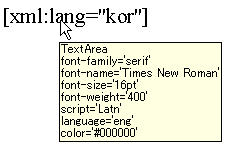
As for the font name, some font names are displayed in order to show the difference between the specified font and the font actually adopted. Also refer to [Display Glyph] in the menu.
The log window shows a running status as the document is formatted. Minor warnings are shown here. Serious warnings are shown in a popup dialog box. The log window can hold a significant amount of status information. Older information is discarded if the information becomes too much. The final line of information is the time it took to format the document. The log window has its own scroll bar for viewing the information.

The content in the log window can now automatically be saved to a file by click the Others tab in the Other Settings Dialog and then checking the [Output Log File] check box.
When exiting AH Formatter V5.0, the position and the size of the GUI are stored. Formatter restarts at that same position and size.
The following popup menu/boxes are displayed in the GUI.
| Menu | Description |
|---|---|
| Copy | Copy text selected. V5.0 |
| Format | Formats the current document (FO or XML+XSL etc.). |
| Stop Format | Stops formatting. |
| Open | Open the destination file in the formatted result on the current window. V5.0 |
| Open New Window | Open a link destination in the formatted result, or current document with a new window. V5.0 |
| Shell Open | Open a link destination in the formatted result, or current document with a shell. V5.0 |
The content in the Log Window depends on what function Formatter is performing.
The following popup menu/boxes are displayed on the Ruler.
| Menu | Description |
|---|---|
| cm | Sets the units of the ruler to cm. |
| mm | Sets the units of the ruler to mm. |
| in | Sets the units of the ruler to in. |
| pt | Sets the units of the ruler to pt. |
| pc | Sets the units of the ruler to pc. |
| px | Sets the units of the ruler to px.V5.0 |
| Reset | Resets the position of the ruler to default. |
| Hide | Hides the ruler. |
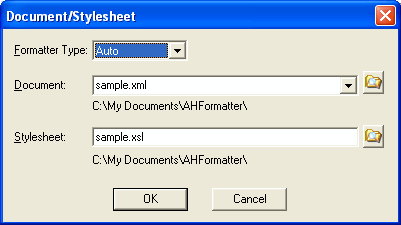
Specify the type of target document and stylesheet in the Formatter Type combo box. By specifying the type of format, you can avoid the misjudge of the type of format. For example, it's effective when you want to specify the type of format as XML, which might be judged as XHTML by the auto judgement. When the specified type of format differs from the actual type, it is considered as AUTO and the type of format is judged autmatically. The following five generic font families can be defined:
Used to specify the target FO,XML or HTML. Recent used files are listed in the Document drop-down list. Only the XML documents are listed even though the stylesheets are also specified in pairs. However the target stylesheet can be inserted in the Stylesheet combo box automatically when the document is selected. Specified files can reside on the local file system, the network or over the internet. Files over the internet can be specified with a URL via HTTP. Local files can also be specified by a URL format starting with file://.
Used to specify the XSL stylesheet, CSS stylesheet or the Project file. The Project file is a file used in Antenna House XSL Report Designer. FO files can only be specified in the document box.
Under the each edit box, the directory or the base URL is displayed, which indicate the base directory when the relative path is specified.
Click [OK] to start formatting.
AH Formatter V5.0 determines the file type based on its content. If from within an document a stylesheet is called, then it is not necessary to separately specify a stylesheet. The specified stylesheet is automatically adopted.
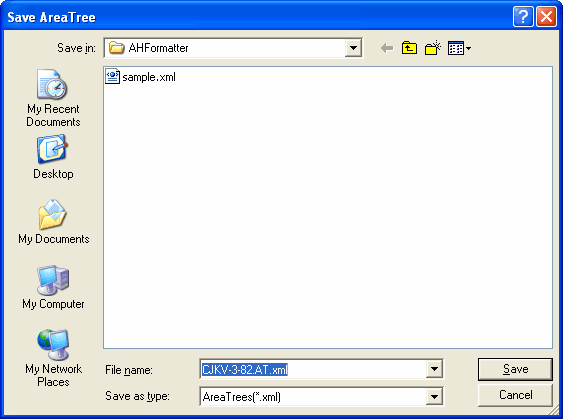
The AreaTree is an XML representation of the formatted document that includes all the page geometry and layout information. Since all formatting information and all information necessary for formatting is included in the area tree it is a very useful tool for stylesheet developers. Press the [Save] button to save the area tree. An area tree XML file can be opened using the current browser. It's possible to format an area tree by specifying it in the document combo box of the Document/Stylesheet Dialog. Caution: Area trees can be very large. Under normal circumstances they should not be modified as the reformatted results cannot be guaranteed.
It's not available to save and load the area tree with AH Formatter V5.0 Lite.
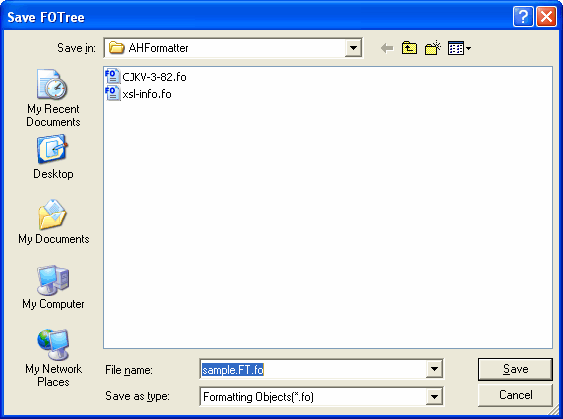
In processing an FO or XML and XSL file Formatter first complete the FO file by adding properties, adding the elements omitted in the loaded FO or the resulting FO of the XSLT transformation and removing unused elements. The area tree is generated by evaluating this completed FO. Press the [Save] button to save the FO that was made at this time. If you format a document from the area tree or when you format with CSS, this menu cannot be selected.
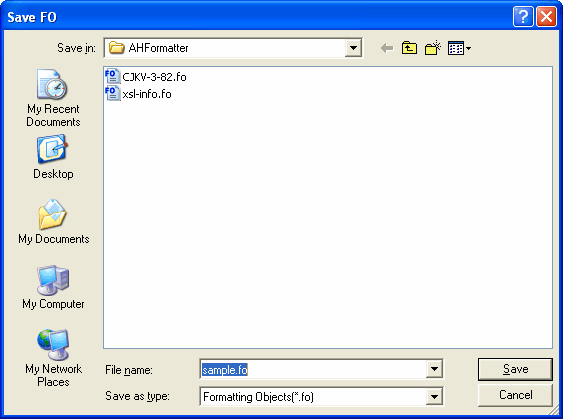
This menu item lets you save an FO file that is the result of the XSLT transformation of the XML and XSL files that is being formatted. This menu is only available for files formatted from XML and XSL files.
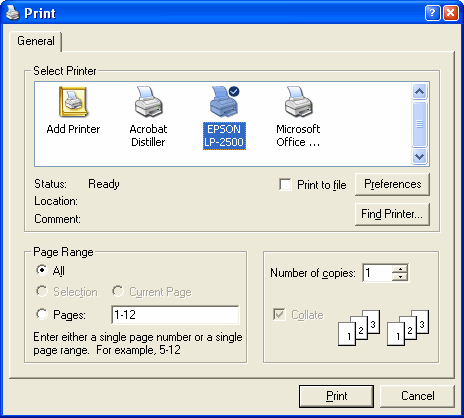
The print Dialog lets you output the formatted result to any printer installed or accessible from your Windows system. The user can select to print all pages, a range of pages, or selected pages. If formatting is not completed in the GUI Formatter reformats the document from the beginning for output to the printer. For this reason it may take more time to output to a printer than the GUI. The border used to confirm how the formatted result is divided in areas does not affect Print Output.
See also Restrictions regarding print.
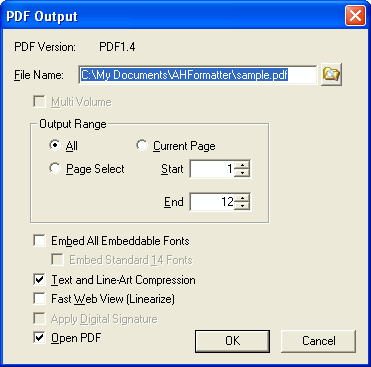
The PDF Output Menu enables outputting the formatted results to PDF by using the PDF output engine developed by Antenna House. Through the menu a user can select to output the entire document or selected range of pages. If formatting is not completed in the GUI then Formatter reformats the document from the beginning for output to PDF. For this reason it may take more time to output to a PDF file than the GUI. The border used to confirm how the formatted result is divided in areas does not affect PDF Output.
When FO includes the axf:output-volume-info extension property which enables to output the volume separately, it's effective to check. By checking here, the output volume can be separated.
| CAUTION: | The volume cannot be output separately with the CSS formatting. |
|---|
Specifies the number of volumes when outputting in multi separate volume, and specifies the number of pages for others. If the specified value in [End(E)] is O or larger than the actual number of volumes or pages, the output range continues to the end.
Embedding fonts in a PDF makes it possible to create a PDF that can be browsed anywhere and independent of the fonts available on the local machine. This is particularly important when generating multilingual PDF files. The negative is that is can substantially increase the size of the PDF file. When PDF/X is specified to create, all embeddable fonts are embedded. At that time, the check box is displayed in gray color.
Usually, Standard 14 Fonts are not embedded even if the [Embed All Embeddable Fonts] check box is checked, However, by checking the [Embed Standard 14 Fonts] check box, Standard 14 Fonts can be embedded. When PDF/X is specified to create, Standard 14 fonts are embedded. At that time, the check box is displayed in gray color.
Selecting this option makes the PDF file more compact by compressing the text and line-art.
Generates Linearized PDF. In PDF's character, it cannot be optimized unless once usual PDF is generated. Therefore, although the generation of the Linearized PDF requires time rather than usual, the display of the generated PDF on the Web will be in high-speed.
Specifies whether to apply a digital signature to a PDF file or not. Even when there is no signature field, it's available to check it. But in this case a disital signature is not applied. In addition, when the PDF version is PDF/X or PDF/A, it's displayed in gray tones.
| CAUTION: | In order to apply the digital signature, PDF Digital Signature Module must be installed on your PC. |
|---|
| CAUTION: | The digital signature cannot be applied with the CSS formatting. |
|---|
Opens the created PDF using the application associated with extension .pdf (in many cases, it is Adobe Acrobat or Reader).
Changes made in PDF Output Dialog are temporary and do not affect the much more comprehensive PDF Option Settings File under the Format Menu. Please specify the detailed settings regarding PDF output in the PDF Option Setting Dialog.
Please refer to PDF output to learn more about the outputted PDF.
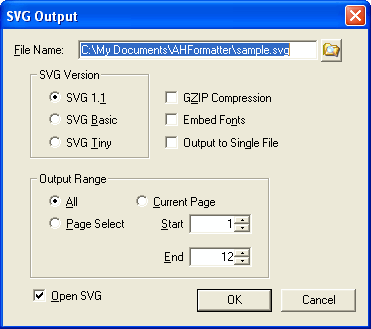
The SVG Output Menu enables outputting the formatted results to SVG by using the SVG output engine developed by Antenna House. Through the menu a user can select to output the entire document or selected range of pages. If formatting is not completed in the GUI then Formatter reformats the document from the beginning for output to SVG. For this reason it may take more time to output to a SVG file than the GUI. The border used to confirm how the formatted result is divided in areas does not affect SVG Output.
Selects the version of SVG to output from the followings:
Specifies the range to output. This feature is not available with the evaluation version.
Outputs GZIP compressed svgz. The extension is set to .svgz.
Embeds fonts in SVG. This feature is not available with the evaluation version.
Specifies whether pages are outputted as one SVG file, or each page is outputted as an individual file when outputting two or more pages. When outputting two or more SVG, page numbers are placed before the extension of the output file name. For example, if the specified file name is document.svg, page numbers are put as document1.svg, document2.svg,... The number format can be set in Option Setting File, etc.
Opens the created SVG using the application associated with extension .svg.
Changes in SVG Output Dialog are temporary and are not reflected to the Option Setting File. See also SVG Option in the Other Settings Dialog.
Please refer to SVG output to learn more about the outputted SVG.
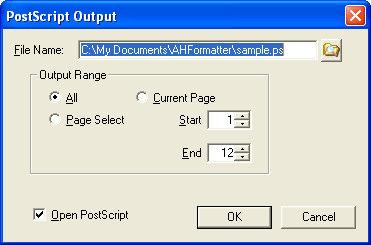
The PostScript Output Menu enables outputting the formatted results to PostScript by using the PostScript output engine developed by Antenna House. Through the menu a user can select to output the entire document or selected range of pages. If formatting is not completed in the GUI then Formatter reformats the document from the beginning for output to PostScript. For this reason it may take more time to output to a PostScript file than the GUI. The border used to confirm how the formatted result is divided in areas does not affect PostScript Output.
Specifies the range to output. This feature is not available with the evaluation version.
Opens the created PostScript using the application associated with extension .ps.
Please refer to PostScript Output to learn more about the outputted PostScript.
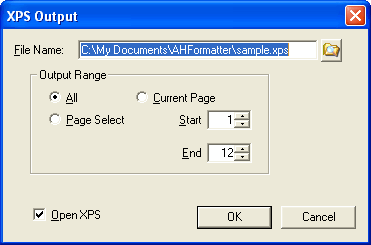
The XPS Output Menu enables outputting the formatted results to XPS (XML Paper Specification) file by using the XPS output engine developed by Antenna House. Through the menu a user can select to output the entire document or selected range of pages. If formatting is not completed in the GUI then Formatter reformats the document from the beginning for output to XPS. For this reason it may take more time to output to a XPS file than the GUI. The border used to confirm how the formatted result is divided in areas does not affect XPS Output.
Specifies the range to output. This feature is not available with the evaluation version.
Opens the created XPS using the application associated with extension .xps.
Please refer to XPS Output to learn more about the outputted XPS.
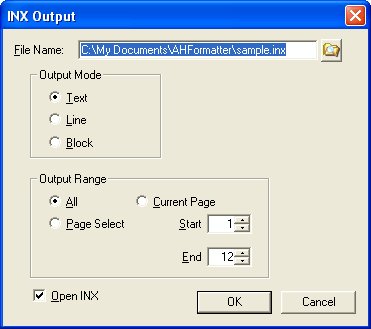
The INX Output Menu enables outputting the formatted results to INX (InDesign Interchange File) by using the INX output engine developed by Antenna House. Through the menu a user can select to output the entire document or selected range of pages. If formatting is not completed in the GUI then Formatter reformats the document from the beginning for output to INX. For this reason it may take more time to output to a INX file than the GUI. The border used to confirm how the formatted result is divided in areas does not affect INX Output.
Selects the mode of text frame to output from the followings: Please refer to INX Output to learn more about Output Mode.
Specifies the range to output. This feature is not available with the evaluation version.
Opens the created INX using the application associated with extension .inx.
Please refer to INX Output to learn more about the outputted INX.
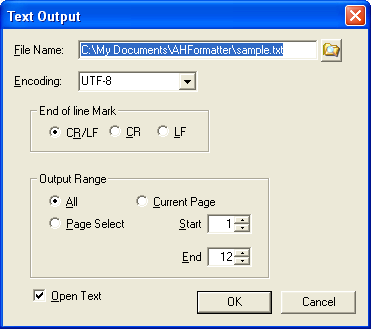
The TEXT Output Menu enables outputting the formatted results to plain text format. V5.0 no-LT
Specifies the encoding of the output text. The defaults value is UTF-8. Please choose one from the list or input a encoding you want to specify. Refer to encoding attribute on TEXT Output Settings about the value which can be specified.
Selects the type of 'End of line Mark' from the followings:
Specifies the range to output. This feature is not available with the evaluation version.
Opens the created Text file using the application associated with extension .txt.
Please refer to TEXT Output to learn more about the outputted TEXT. Text output cannot be performed with AH Formatter V5.0 Lite.
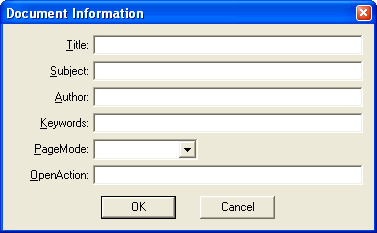
The information of axf:document-info in FO is displayed. The content can be changed here, and it can be reflected to the output PDF. The content of the change is not reflected in former FO. Refer to axf:document-info for details.
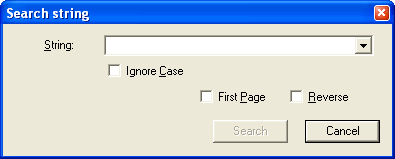
Specify a sequence of characters to search. This dialog continues being displayed until it closes. When some characters have found in the last searching, It start searching from the following character. For example, when ABCDE is searched and is found, the next searching starts from B. When having found nothing, the searching begins from the first or the last page. In order to cancel the highlight of a searching result, please click anywhere on the GUI screen.
Searches a sequence of characters without distinguishing upper-case and lower-case. It is applied to all Latin alphabets, Cyrillic alphabets, etc. that have upper and lower case characters.
When these check boxes are checked, It starts searching from the first or the last page. When the Reverse check box is unchecked, the display of the check box on the left side changes to [First Page]. When the Reverse check box is checked, the display of the check box on the left side changes to [Last Page].
When the [Reverse] check box is checked, it starts searching toward the first page.
This search function has the following limitations.
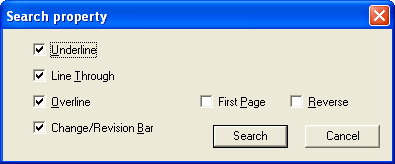
Specify a property to search. This dialog continues being displayed until it closes.
Specify a property to search.
When these check boxes are checked, It starts searching from the first or the last page. When the Reverse check box is unchecked, the display of the check box on the left side changes to [First Page]. When the Reverse check box is checked, the display of the check box on the left side changes to [Last Page].
When the [Reverse] check box is checked, it starts searching toword the first page.
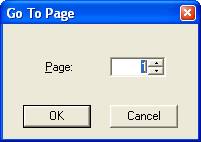
Used to specify the page number to go to and can be from 1 to the total number of formatted pages displayed in the Status Bar.
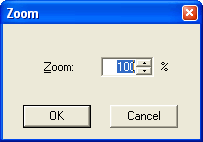
Specifies the zoom ratio. Can be set from 5% to 2000%.
By default if the AHFSettings.xml (AHFSettings(x64).xml for Windows x64 version) file exists in the application data directory this file is automatically loaded at startup as the Options Setting File. The application data directory is indicated by the environment variable, APPDATA. [APPDATA]\AntennaHouse\AHFormatter\5.0\ If you want to load the other setting file, click Import Setting Files on the Format menu. Through the Format Option Setting Dialog, formatting items in the Option Setting File can be modified. Once changes are made through the Format Option Setting Dialog, click [OK] to write the changed items to the AHFSettings.xml (AHFSettings(x64).xml for Windows x64 version) file that exists in the application data directory. Next time AH Formatter V5.0 is started the saved settings will be used.
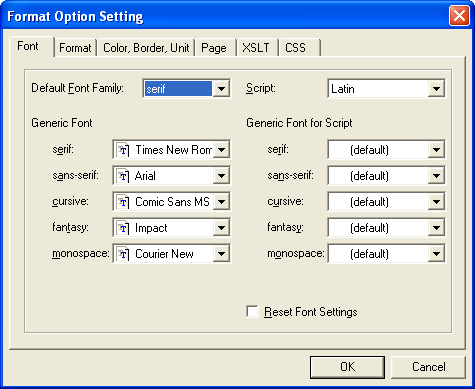
Specifies the generic font family to use automatically when there is no setting of the font family in the FO or CSS. If a generic font family is specified in the FO or CSS, this setting is ignored. The following five generic font families can be defined:
Please refer to the following [Generic Font] for more detail.
Maps actual fonts to each generic font family. Generic font families specified in the FO replace those specified here. These settings are adopted for those generic font families not specified in the FO or CSS.
<fo:block font-family="serif">
Generic font families are symbolic names defined in CSS2 Specification. XSL Specification derives the generic font family from the CSS2 Specification.
Serif font families are fonts which have a slight projection at the end of a letters/glyphs such as Mincho (Japanese) and Times New Roman. Sans-serif font families have plain stroke endings for their letters/glyphs and corresponds to fonts such as Gothic (Japanese), Helvetica and Arial. Cursives are font families that have connected strokes and Italic typefaces for its glyphs such as Soushotai (Japanese). Fantasy fonts are primarily decorative. Monospace is a font family that its font pitch is fixed, such as Courier.
The Script setting lets you set the generic font families to be used for 10 different writing systems. This includes Japanese, Chinese Simplified, Chinese Traditional, Korean, Latin, Cyrillic, Greek, Arabic, Hebrew and Thai. Each of the 10 writing systems can have its own set of generic font families defined.
Fonts specified in the FO or CSS supersede the Generic font settings. When fonts are not defined in the FO or CSS then these settings are adopted.
The following examples illustrate which fonts would be used if serif was specified as the generic Font, the font-family and script properties are not specified in FO or CSS, and the script for the text is unclear.
The font specified in the serif combo box in Generic Font is used for the TEXT.
The font specified in the sans-serif combo box in Generic Font is used for the TEXT.
The font specified in the serif combo box in Generic Font for Serif for Japanese is used. If it is not specified, the font specified in the serif combo box in Generic Font is then used.
The font specified in the sans-serif combo box in Generic Font for sans-serif for Japanese is used. If it is not specified, the font specified in the sans-serif combo box in Generic Font is then used.
Please refer to Font Selection to learn how to select fonts for more details.
Check Reset Font Settings to reset all font settings to the default. Press [OK] to execute the setting.
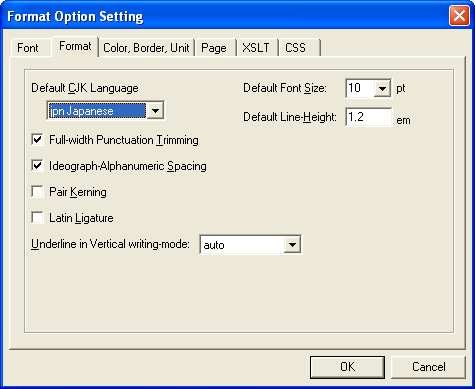
When the script is not explicitly specified, there may be cases where it is hard to distinguish CJK (Chinese/ Japanese/Korean) in Kanji. In such cases, the setting here is adopted. Select the appropriate CJK language from the followings.
Specifies whether to trim the full-width punctuation in Japanese. This setting affects the value of the extension properties, axf:punctuation-trim="auto" and axf:kerning-mode="auto".
Specifies whether to add space between Japanese text and Western text. This setting affects the value of the extension properties axf:text-autospace="auto". When checked this, it is equivalent to axf:text-autospace="ideograph-numeric ideograph-alpha".
Specifies whether to process pair kernings for European languages. This setup affects the value of the axf:kerning-mode="auto" extension property.
Specifies whether to process ligatures for European languages. This setup affects the value of the axf:ligature-mode="auto" extension property.
Specifies whether to place the underline on the right side of the text or on the left side of the text in vertical writing-mode. When 'auto' is specified, if the language in the language property is Japanese(jpn) or Korean(kor), the underline is placed on the right side. If there is no language property specified, it depends on the standard CJK language setting. This setting affects the value of the extension property axf:vertical-underline-side="auto".
This setting is used to specify the font size when the font size is not specified in the FO or CSS. The value must be specified in point.
This setting is used to specify the line-height to be used when specified as a property in the FO or CSS. The value must be specified as a ratio against the font size in ems.
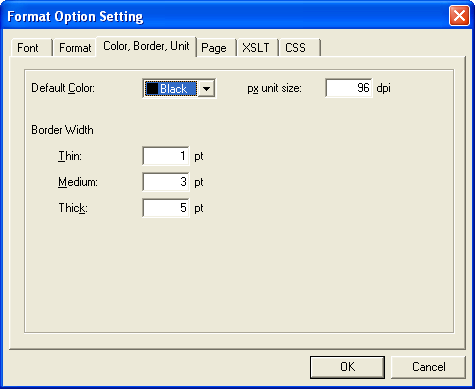
Specifies the foreground color to be used when the color property is not specified in the FO or CSS. The following values can be used:
| Black | color="#000000" | |
| Blue | color="#0000FF" | |
| Aqua | color="#00FFFF" | |
| Lime | color="#00FF00" | |
| Fuchsia | color="#FF00FF" | |
| Red | color="#FF0000" | |
| Yellow | color="#FFFF00" | |
| White | color="#FFFFFF" | |
| Navy | color="#000080" | |
| Teal | color="#008080" | |
| Green | color="#008000" | |
| Purple | color="#800080" | |
| Maroon | color="#800000" | |
| Olive | color="#808000" | |
| Gray | color="#808080" | |
| Silver | color="#C0C0C0" |
Specifies the actual border width of the three symbolic values; thin, medium and thick that can be written in FO or CSS. The value must be specified in pts (points).
<fo:block border-width="thin">
Specifies the conversion factor for px (pixel) units written in FO or CSS as a point number per inch. This value is actually used when the formatted results are outputted to a browser or PDF. In XSL, you can specify 'pixel' as a unit of measurement. Pxpi specifies the coefficient, which converts the value of the specified pixel, as "the number of pixels per inch" when formatting. It's specified with the real-type numeric value. The initial value is 96.
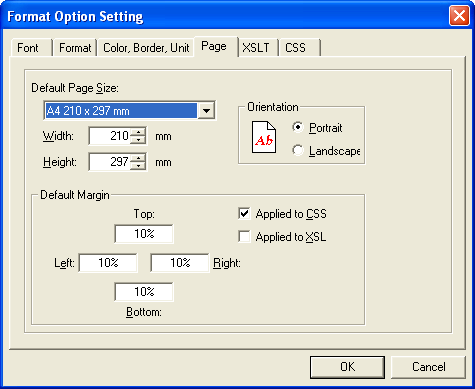
Specifies the page size to be used when the page-width and page-height properties are not specified in the FO or CSS. The page size selected from the combo boxes reflects the [Width] and [Height]. The page size can be changed arbitrarily. If you change the orientation of the page in the [Orientation] in this dialog, the value of the [Width] and [Height] are swapped.
Specify the margin of a page applied to FO or CSS when there is no specification of the margin.
When there is no margin specification by @page in CSS, the value specified in Default Margin is applied to CSS. The margin becomes zero when there is no check.
When there is no margin specification in fo:simple-page-master in XSL, the value specified in Default Margin is applied to XSL. The margin becomes zero when there is no check.
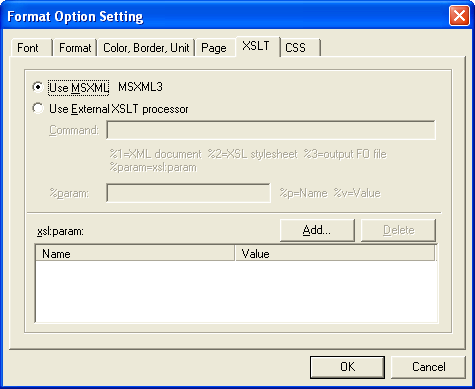
Specifies the settings regarding XSLT processors. See also XSLT Settings for more details.
Check [Use MSXML] to use MSXML3 or MSXML4 as an XSLT processor.
Check [Use External XSLT processor] to use an external XSLT processor. You have to specify the command-line format of a XSLT processor to use to [Command] and specify the Parameter format of xsl:param to [%param]. It is considered that MSXML is used when the command-line is not specified.
Specifies the parameter name and the parameter value of xsl;param given to an XSLT processor. Press [Add...] to add parameters, press [Delete] to delete the selected parameter.
Below shows examples of setting for some major XSLT processors.
| command: | msxsl %1 %2 -o %3 %param |
| %param: | %p=%v |
| command: | java -cp xalan.jar org.apache.xalan.xslt.Process -IN %1 -XSL %2 -OUT %3 %param |
| %param: | -PARAM %p %v |
| command: | java -cp saxon.jar com.icl.saxon.StyleSheet -o %3 %1 %2 %param |
| %param: | %p=%v |
| command: | xsltproc --output %3 %param %2 %1 |
| %param: | --param %p %v |
| CAUTION: | The example shown here may be inaccurate. Please refer to each site and document. |
|---|
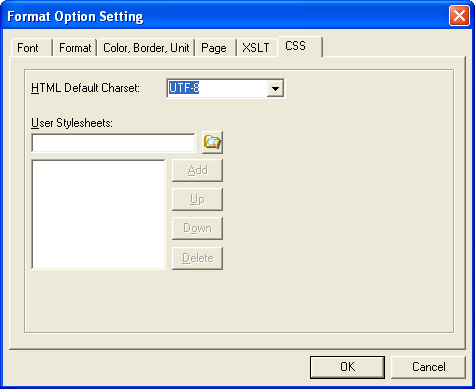
Settings of CSS for HTML. V5.0
Specifies the default charset of HTML. The defaults value is UTF-8. Please choose one from the list or input a charset you want to specify.The character set in the Supported Encoding can be specified.
Set CSS stylesheets the user uses. The stylesheet specified here is applied by the specification order posterior to the default stylesheet (html.css). Sample user stylesheets are included in [Install directory]/UserStylesheets (Windows version) or in [Install directory]/etc/UserStylesheets (Non Windows version). See also Cascading Order of CSS Stylesheet.
In PDF Option in the Other Setting Dialog, the item concerning PDF set in the Option Setting File is adjusted. The contents changed here are written out to AHFSettings.xml (AHFSettings(x64).xml for Windows x64 version) which exists in the application data directory by clicking the [OK] button. Therefore, it is reflected next time of the starting.
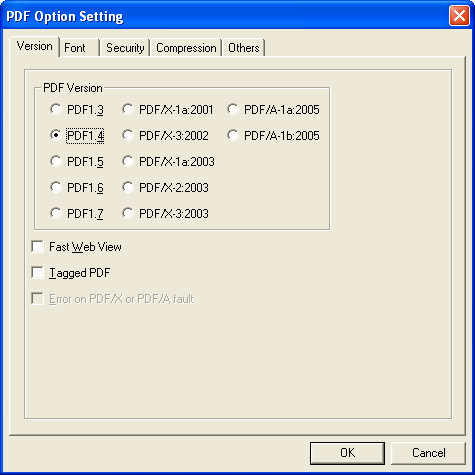
Selects the PDF version to output from the followings:
PDF/Xor PDF/A cannot be selected with AH Formatter V5.0 Lite
Generates Linearized PDF. Linearized PDF enables PDF files to be viewed much faster over the Web by enabling viewing of the PDF as soon as the first page is downloaded rather than requiring that the entire PDF file be downloaded before it can be viewed. To linearize a PDF file is a two step process: First, a standard PDF file is produced. Second, the standard PDF file is linearized. generated first and then that file is linearized.
Creates the Tagged PDF. When the created PDF is PDF1.3 , or with AH Formatter V5.0 Lite Tagged PDF cannot be selected.
Specifies whether to stop formatting as an error or ignore the unsuitable content and continue formatting when a content which is unsuitable for PDF/X or PDF/A is detected while creating PDF/X or PDF/A, such like PDF/X-1a that contains RGB images. When the processing is continued, a generated PDF may be incongruent as PDF/X or PDF/A. As a regular PDF, there would be no problem.
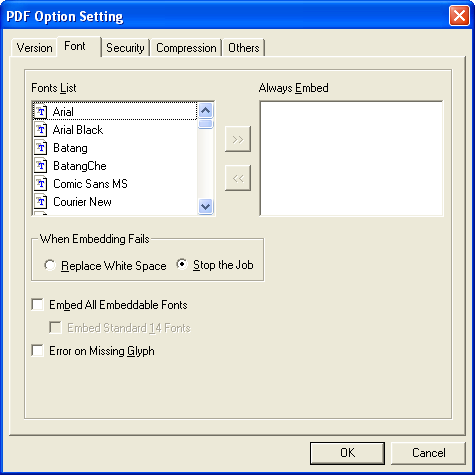
Select the target fonts you want to embed in PDF from the [Fonts List]. Press the [>>] button to move the selected font to [Always Embed]. If you want to delete the font from Always Embed. Press the [<<] button.
Gray-colored fonts are not available to embed. Also there may be a case that a font that cannot be embedded is included in the Font list if you edited the font originally in the Option Setting File. Despite being in the list the font cannot be embedded
When PDF/X is specified to create, The items regarding embedding fonts in this page are displayed in gray color.
This option lets you select what you want the system to do if embedding of a font fails.
Select either:
[Replace White Space] to continue embedding font. The font is replaced with white space and will be embedded.
[Stop the Job] to stop embedding. An error will be reported and the PDF generation will be stopped.
Check [Embed All Embeddable Fonts] to embed all embeddable fonts in PDF. If this option is checked the fonts in the [Font List] and [Always Embed] are displayed in gray color.
Usually, Standard 14 Fonts are not embedded even if the [Embed All Embeddable Fonts] check box is checked, However, by checking the [Embed Standard 14 Fonts] check box, Standard 14 Fonts can be embedded.
When the corresponding glyph for certain character to be displayed does not exist in the specified font, specifies whether to break off the processing as an error. Even if PDF is generated without checking this item, the character will be displayed as a white space or a small box in PDF for missing glyph. Also the glyph might actually not be exist in the specified font even when being able to be displayed on the screen of GUI.
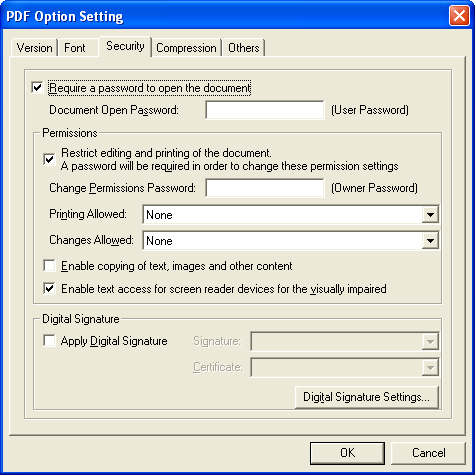
When the outputted PDF format is PDF/X, many of items in this page are displayed in gray color.
Check here when specifying the password which opens a PDF document.
Specifies the password to open the PDF document. The contents of the setting here is not written out to the Option Setting File.
Check here when specifying the password which changes the authority regarding the restrictions on printing or editting PDF documents. When this is not checked, all the authority is given to those who open a PDF document.
Specify the password for changing the authority regarding the restrictions on printing or editting PDF documents. The contents of the setting here is not written out to the Option Setting File.
Specifies whether to allow printing the PDF document or not. Select the operation form the followings in PDF 1.3.
Select the operation form the followings in PDF 1.4 or later.
Specifies whether to allow changing the PDF document or not. Select the operation form the followings in PDF 1.3.
Select the operation form the followings in PDF 1.4 or later.
Specifies whether to allow copying of text, images and other contents in the PDF document to the clipboard or not. In PDF1.3, the expression on the dialog may somewhat differ.
Specifies whether to allow text access for screen reader devices in the PDF document or not. This setting is effective with PDF 1.4 or later.
Specifies whether to apply the digital signature to a PDF document or not. The digital signature can be applied to one of the signature fields in FO.
| CAUTION: | In order to apply the digital signature, PDF Digital Signature Module must be installed on your PC. |
|---|
| CAUTION: | The digital signature cannot be applied with the CSS formatting. |
|---|
Chooses the signature information adopted when applying an digital signature. The digital signature cannot be applied when the signature information is not chosen. The signature information can be created with Digital Signature Settings....
Chooses the certificate information adopted when applying an digital signature. The digital signature cannot be applied when the cerificate information is not chosen. The signature information can be created with Digital Signature Settings....
The signature information and the certificate information can be added using PDF Digital Signature Module.
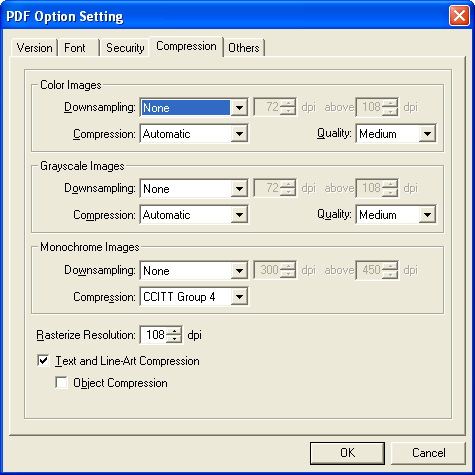
This item applies raster image only. Specifies the downsampling and compression method of a raster image for each color images, grayscale images and monochrome images.
Selects the method of a down sampling from the following.
Specifies a image of more than what dpi is down sampled to what dpi, except None.
Selects the compression method from the following for color images and grayscale images.
Select Automatic to operate both JPEG compression and ZLIB compression, and adopt the one that produces the smaller size. JPEG2000 compression is not taken into consideration. JPEG2000 is effective only for PDF1.5 or later.
Selects the compression method from the following for monochrome images.
Selects the resolution from the following for color images and grayscale images.
Some vector images are converted into a raster image, and are stored in PDF. The resolution of the raster image created by the conversion is specified with the value of 70 to 500dpi. SVG, MathML, EMF, and WMF are drawn in PDF, without being converted into a raster image. However, MathML can be used only with "AH Formatter MathML Option" with AH Formatter V5.0 Lite.
Specifies whether to compress the text and the line art in the PDF to make the PDF size smaller or not.
Specifies whether to compress the object other than text and the line art in the PDF to make the PDF size smaller or not. It's effective only when the version of PDF to output is 1.5 or more and Text and Line Art Compression in the PDF Option Setting is checked.
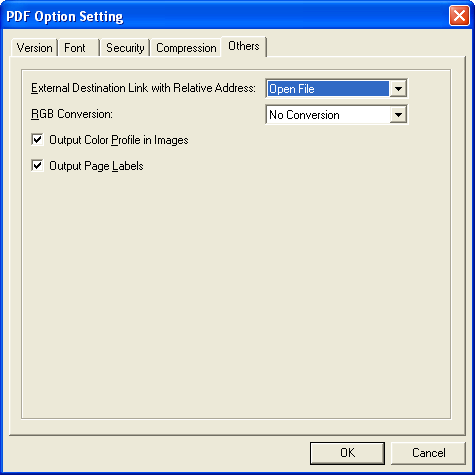
Specifies the way to transform the external destination links with relative addresses to the PDF link property. Select from one of the following:
Specifies how to convert the RGB color space to DeviceGray.
Does no conversion. DeviceRGB is outputted.
Converts Black to DeviceGray, converts the others to DeviceRGB before outputting.
Converts Gray color (mono tone) to DeviceGray, converts the others to DeviceRGB before outputting.
Converts the RGB colors to DeviceGray before outputting. This conversion is based on the following formula: gray = 0.3×red + 0.59×green + 0.11×blue (0.0 ≤ red,green,blue ≤ 1.0).
Converts the all RGB colors to CMYK before outputting.
As for the images other than SVG, MathML, EMF or WMF, which are drawn using their own drawing engine, there is no conversion. When PDF/X-1a is specified to create, it is considered that all are converted to CMYK. At that time the combo box is displayed in gray color.
Specifies whether to output a color profile of images contained in an original image also to PDF.
When FO with plural fo:page-sequence is outputted to PDF and displayed with Adobe Acrobat or Reader, the page number in the lower part of the window is shown like 1 (1/9). This is a function of the page label. If this check is turned OFF, the page label is not displayed but only the page number can be displayed.
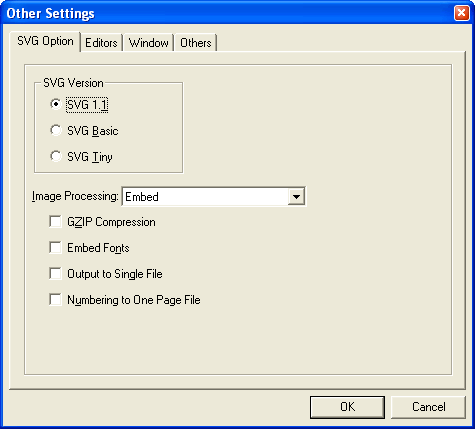
In SVG Option in the Other Setting Dialog, the item concerning SVG set in the Option Setting File is adjusted. The contents changed here are written out to AHFSettings.xml (AHFSettings(x64).xml for Windows x64 version) which exists in the application data directory by clicking the [OK] button. Therefore, it is reflected next time of the starting.
Selects the version of SVG to output from the followings:
Specifies whether to embed or link images to SVG.
Please refer to Image Output in SVG Output for details.
Outputs GZIP compressed svgz. The extension is set to .svgz.
Embeds fonts in SVG. Certain fonts might not be able to be embedded correctly.
Specifies whether pages are outputted as one SVG file, or each page is outputted as an individual file when outputting two or more pages. When outputting two or more SVG, page numbers are placed before the extension of the output file name. For example, if the specified file name is document.svg, page numbers are put as document1.svg, document2.svg,... The number format can be set in Option Setting File, etc.
When Output to Single File is not specified, specifies whether the number is placed to the output file name even if SVG has only one page.

Edits the target document or stylesheet using the editor specified here. This setting can be used from [Edit Document] on the Edit menu or [Edit StyleSheet] on the Edit menu.
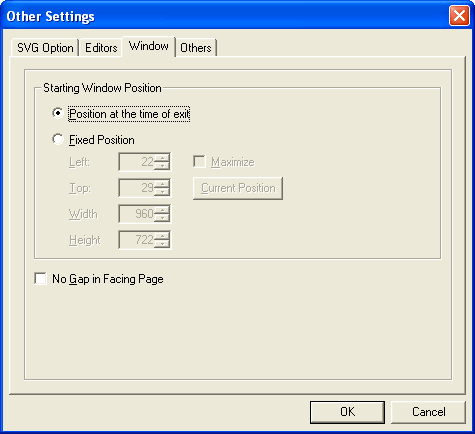
Specifies the position of Window in GUI when starting up. Select the [Fixed Position], click the [Current Position] button to input the current information.
Specifies whether to apply the gutter between the facing pages or not.
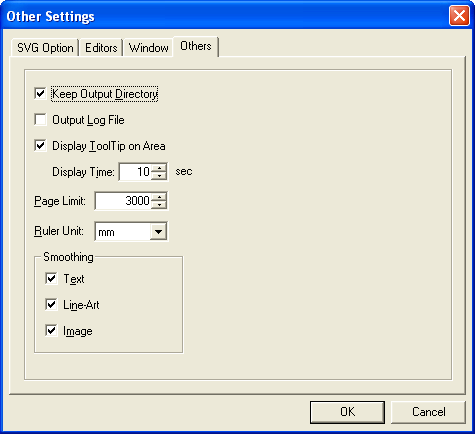
Specifies whether to remember the previous position of the directory used as the standard of a file name in the PDF Output Dialog, etc. If it's not checked, the same directory as the formatted document is assumed.
The information shown in the log window is saved as AHFormatter.log in the application data directory. The information in this file will be deleted when AHFormatter.exe is invoked.
Specifies whether to display the information about the area as a ToolTip when a mouse is pointed on an area on the screen such as a character string or an image. A ToolTip automatically disappears by moving a mouse or reaching the specified display time.
This is used to control the maximum number of formatted pages for a very large document that a user wants to make available for display in the GUI. A large amount of memory is necessary to display a large number of pages. By specifying an appropriate value it is possible to improve the efficient working of the system. See also Restrictions for more detail. But, there is no such a restriction with other interfaces, such as Command-line Interface, etc.
The unit of the ruler can be selected from the following. The ruler can be displayed from the view menu.
Specifies whether to process the anti-aliasing in GUI. This can be specified for the following.
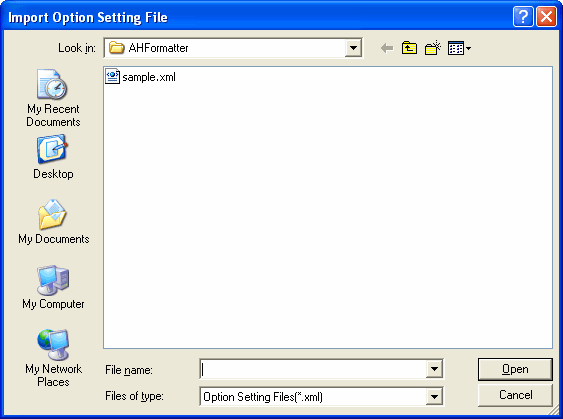
This enables you to load an Options Setting File with previously saved preferences from the Option Setting Dialog. By default if the AHFSettings.xml (AHFSettings(x64).xml for Windows x64 version) file exists in the application data directory this file is automatically loaded at startup as the option setting file. The application data directory is indicated by the environment variable, APPDATA. [APPDATA]\AntennaHouse\AHFormatter\5.0\
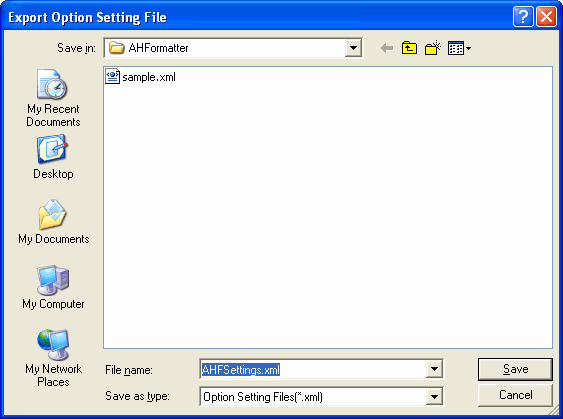
Writes the current setting to the Option Setting File. Most of the setting contents can be referred to in the Option Setting Dialog.
Displays the version of AH Formatter V5.0 and the license information. If you are using an evaluation license the evaluation period remaining can be confirmed here.
The GUI program AHFormatter.exe can be invoked with parameters.
| Parameter | Functions |
|---|---|
| -s | If AH Formatter V5.0 has already been invoked, The formatting will be executed with the already running AH Formatter V5.0. If this parameter is not specified, another AH Formatter V5.0 will run. |
| -d XML-Document | Specifies the URI of the target XML document. GUI screen is displayed. |
| -t XSL-Stylesheet | Specifies the URI of the XSL stylesheet which is used for formatting. Invalid if one of the -d, -p, -pt parameters is not specified. |
| -p XML-Document | Prints the XML document by displaying the Print Dialog, without displaying the GUI screen. The -s parameter is invalid. |
| -pt XML-Document Printer-Name | Prints the XML document neither displaying the GUI screen nor displaying the Print Dialog. If Printer-Name is omitted, the standard printer is used. The -s parameter is invalid. |
| -pts XML-Document Printer-Name | Same as the -pt parameter, but prints the XML document neither displaying the stop dialog box under printing. If Printer-Name is omitted, the standard printer is used. The -s parameter is invalid. |
| -ps Printer-Setting-File | Specify the path name of the Printer Setting file. Please refer to "How to create a Printer Setting file". When the XML document is specified by -d, please print the document by displaying the Print Dialog. |
| -c Copies | Specifies the number of copies when printing and effective only when the -pt or -pts parameter is specified. If it's omitted, the value is counted as 1. |
| -pdf XML-Document PDF-File | Outputs the XML document to PDF by displaying the PDF Output Dialog without displaying the GUI screen. PDF-File can be omitted. The -s parameter is invalid. |
| -pdft XML-Document PDF-File | Outputs the XML document to PDF in the specified file neither displaying the GUI screen nor displaying the PDF Output Dialog. The -s parameter is invalid. |
| -pdfts XML-Document PDF-File | Same as the -pdft parameter, but outputs the XML document to PDF neither displaying the stop dialog box under outputting PDF. The -s parameter is invalid. |
| -param name=value | Specifies the parameter name and the value of xsl:param. If the value contains a white space, please specify "name=value". -param can be specified multiply. |
The GUI has certain formatting restrictions that do not apply when using the other interfaces.
The maximum number of pages that can be formatted is controlled by the Others tab in the Other Settings Dialog. This is because storing formatted pages for browsing in the GUI consumes memory. For very large documents the system would run out of memory without this restriction.
When using one of the other interfaces it's possible to format a very large number of pages because the information of already formatted pages is aggressively discarded while formatting.
In the GUI all pages can be outputted to PDF or the printer regardless of this limitation.
Windows functions are used for EMF and WMF drawing on the GUI. For this reason there may be a case that the formatted results in GUI and the formatted results in the PDF may be different. The same applies to the printing of EMF and WMF using Windows printer drivers from GUI or the Command-line Interface.
There may be a case that the SVG drawing in GUI and in the PDF may be different.
There may be a case that fonts displayed in an image are dropped when outputting to PDF. This is because Windows might substitute the fonts. It is necessary to specify the proper font-family in the FO or CSS in order to avoid this.