Overview
Dundas Chart for SharePoint™ provides you with a number of wizards to help you customize your chart, connect it to data, and save or load it as a template. This article introduces you to these wizards, and demonstrates how to access and use each of them.
Accessing The Wizards
The first step is to access the Chart Wizard List. There are two ways to gain access to the Chart Wizard List, the first is to use the Wizard List tool bar link shown in Figure 1 below.
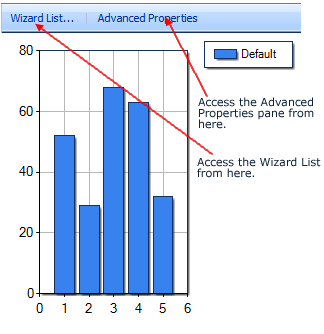 |
|
Figure 1: The Wizard List tool bar link lets you access all of the chart wizards. The Advanced Properties tool bar link gives you direct access to all of the chart's properties. |
The second way to access the Chart Wizard List is to use the web part dropdown menu, shown in Figure 2 below, and then either choose a specific wizard from this menu, or click on the Wizard List... option to open the Chart Wizard List.
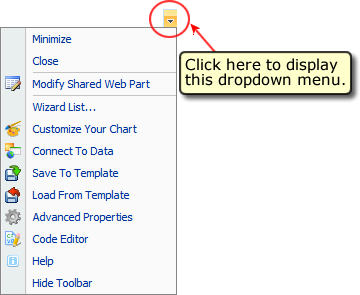 |
| Figure 2: The web part dropdown menu lets you access the chart wizards individually or as a group. |
Each wizard has a specific purpose, and inherently contains a number of steps to help you accomplish some task and achieve the desired result. We have created a series of articles to help you get highest and best use out of each available wizard.
The Wizard List
The Chart Wizard List, shown in Figure 3 below, displays the name of each wizard along with a brief description of what that wizard can help you to do.
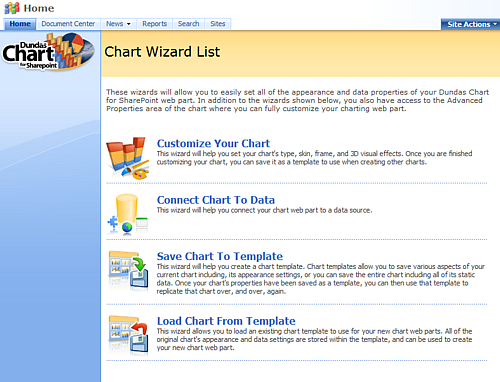 |
| Figure 3: The Chart Wizard List gives you access to all of the chart wizards, along with a brief description of each. |





